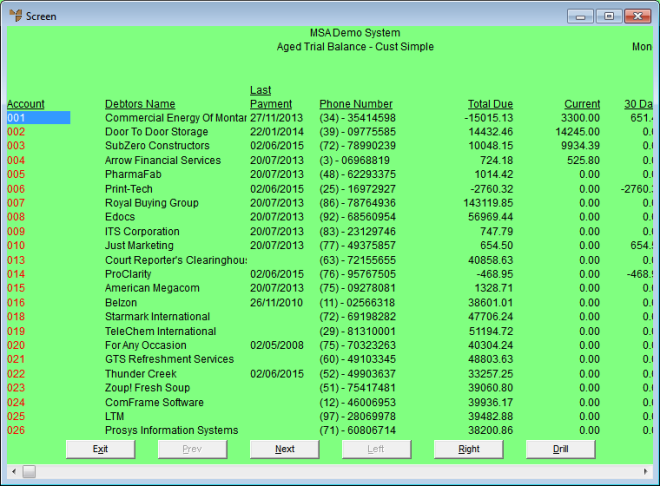
When you display Micronet reports to screen, you can customise the way they are displayed by making the report narrower, wider or changing the fonts. Micronet stores your changes so the report is displayed that way the next time you open it.
This procedure describes how to customise the screen display for the Aged Trial Balance report, but you can apply the same steps to any of the other Micronet reports.
Micronet displays the standard Aged Trial Balance report.
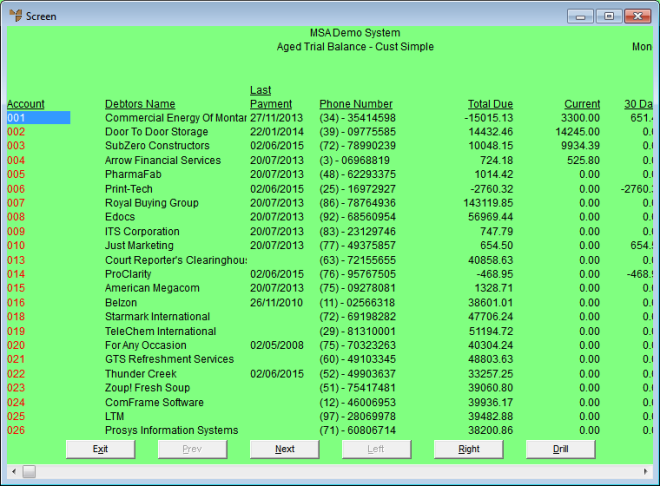
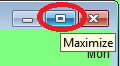
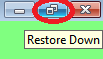
Micronet displays a pop-up menu.
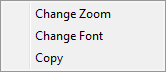
Micronet displays the Enter Zoom screen.
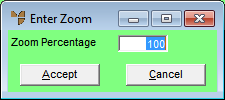
A smaller number (e.g. 50) condenses the information to fit more into the current screen size. A larger number (e.g. 120) spaces out the information more. If you enter 100, the report is displayed at its default size.
Micronet displays your customised report screen.
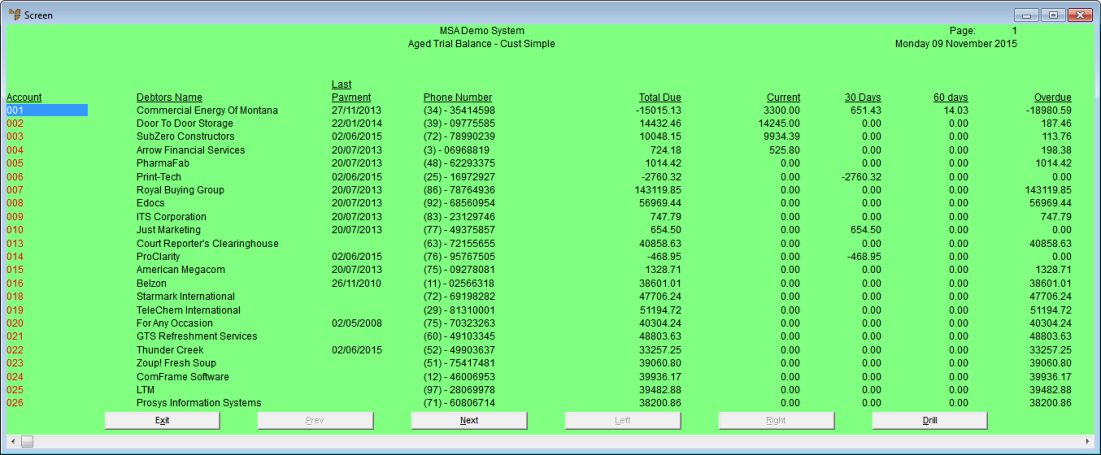
Aged Trial Balance (Customised)
Micronet displays the Font screen.
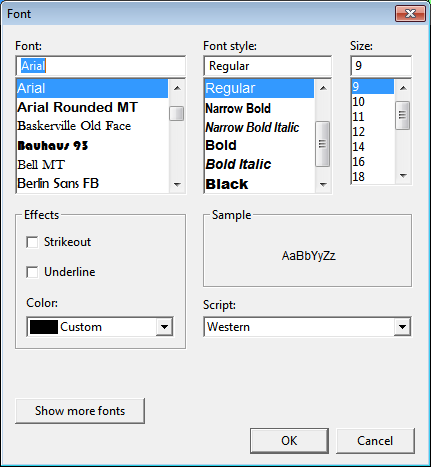
Micronet displays your customised report screen.
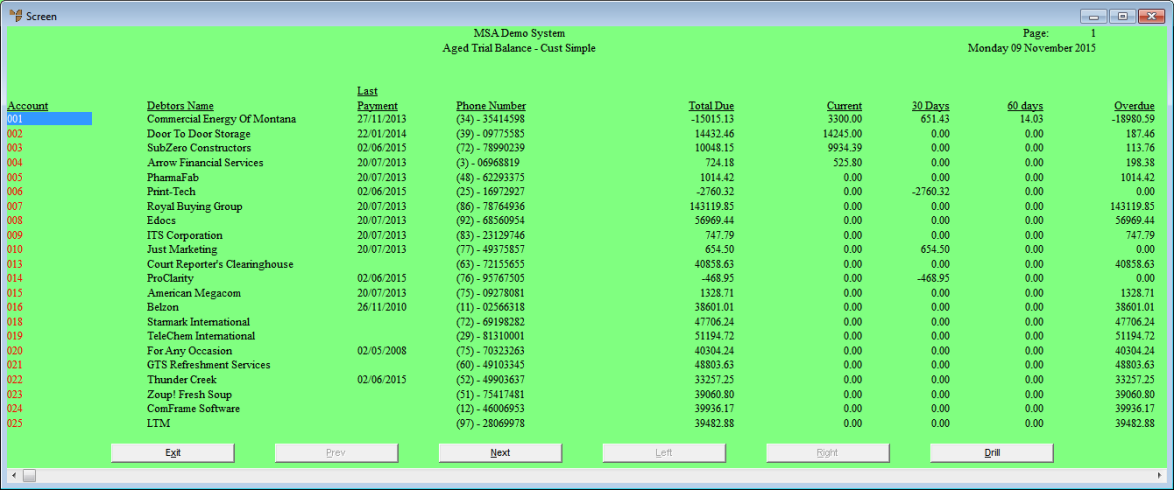
Aged Trial Balance (Customised)
The next time you open the report, Micronet displays it with the changes you have made. These changes are stored in your own workstation's Registry settings.
|
|
|
Technical Tip If you edit your screen and are not happy with the changes, you can return your system back to the default Micronet settings by editing or deleting your Registry settings. Contact your Micronet reseller or Micronet Service Desk for more details. |